Tips for Online Meetings and Presentations
Here are some tips for creating the right environment and some best practices for successful online meetings and presentations.
Your Environment
Your Background
Anything behind and around you should be neutral and not distracting, especially for a presentation to a group. Think light-coloured wall vs a window, bookcase, the ceiling (see framing tips and positioning tips below), or wall hangings. Remove any clutter in the shot. The point of the audience’s or other attendees' focus should be on you, not your background.
Your environment should be as quiet as possible. Although we cannot always eliminate noise, do listen and try to do your meetings and presentations from a place where any construction noise, sirens, or household noise is minimal.
Your Audio
The microphones in most webcams are optimized to pick up your voice when you are within about .5m to 3m of them; this is typically where you will be positioned, so no further adjustment of the microphone is usually necessary. Likewise, headset microphones are optimized to pick up your voice at a distance closer to your mouth. In both cases, it is important to test your audio using the online meeting's check-audio function (often available before you join the meeting), but in most cases, leaving this on the auto setting is adequate. During the meeting, try to enunciate clearly, but there is no reason to shout to make yourself heard.
The Mute Button
It is important to use the Mute button on the screen to mute your microphone whenever you are not speaking. Online meeetings are often set up so that the person speaking is the one seen on screen; more accurately, what is shown is the person with the loudest noise coming from their microphone. If the microphone of someone other than the speaker is on and they clear their throat, cough, take a phone call, type on their keyboard, or there is other background noise from this microphone, this noise may be louder than the person speaking and the webcam associated with this noise will take over the screen instead. Even if the meeting is not set to show the speaker most prominently, having extraneous noise come from other participants' unmuted microphones can make it difficult to hear the person speaking. Muting your microphone whenever you are not speaking will help eliminate these issues. Use the onscreen mute button to mute and unmute your microphone during the meeting.
Some Etiquette for Online Meetings
One Person at a Time
In face-to-face interactions, it's common for several people to talk at once; our brains are very good at distinguishing the voices and we easily understand what is being said by everyone. Online meeting technology, not so much; it is, for the most part, incapable of allowing multiple people to talk at once. For this reason, it's best not to speak or interrupt when others are speaking. In online meetings, if more than one person speaks at once, sometimes only one person is heard at a time (either the person originally speaking or the second speaker); other times, no one can be heard. Let one person finish before you jump in with your comments.
Try to Stay Present
In an online meeting for which you have turned on your video, try to stay as present as you would be in an in-person meeting.
Remember That You Are Visible
If your video is on, do keep in mind that others may be able to see you for the duration of the meeting, even if you do not speak. Be aware that whatever you are doing, be it eating, taking phone calls, doing other work on your computer, may be seen by others (note, however, that no one will be able to see your screen unless you share it).
Framing, Positioning, and Lighting Tips
Level With Your Eyes
Position your camera so that it is approximately level with your eyes. If you are using a laptop, it may need to be raised about 30cm to achieve this; prop it up with books or a box so that the screen is vertical, not on a slant. Tilting the screen back like in the image below results in an unappealing shot of you bending over the laptop and brings attention to your ceiling.

This image shows someone hunched over their laptop. To avoid this, raise the laptop so the camera is level with your eyes.
Check Your Lighting
Position your camera so your back is not to a window (or in a dark room, not to a bright light), in order to avoid being backlit. The camera exposes for the bright light, resulting in you being underexposed and appearing silhouetted.
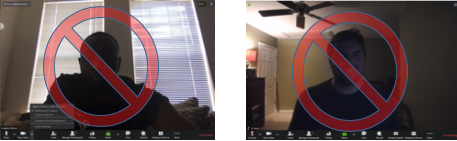
These images show the subjects being backlit, resulting in the camera exposing for the bright light instead of the subjects. Do not have your back to a window or bright light.
Make sure there is enough light on your face. You may need to position a lamp in front of you or position yourself to face a window, so light falls on your face.
Position yourself in the frame so that you are centred, showing your head and shoulders, with just a bit of extra space above you.

This image shows a well-lit subject with a neutral background, the camera approximately eye level, and neither too close nor too far from the camera.