Breadcrumbs
About 16 x 9 Powerpoints
Most screens these days, including those in the large lecture rooms at the Medical Sciences Building downtown and the Terrence Donnelly Health Sciences Centre in Mississauga, have screens with an aspect ratio of 16 x 9 or 16 x 10. This is the same aspect ratio that you see on most new computer screens. The screenshots below illustrate the difference between the two.

The former standard was 4 x 3, and most Powerpoints are still created using this aspect ratio. Powerpoints created with the 4 x 3 aspect ratio project fine—that is, nothing is lost on the screen; however, they don't take advantage of the real estate that the screens in the lecture rooms offer. When a 4 x 3 image is projected onto the lecture room screens, there is empty space at the sides of the image. Creating or adapting a powerpoint to 16 x9 offers several benefits, including:
- eliminating empty spaces on the sides of the projected image
- taking full advantage of the large screens
- allowing you to be more creative in placing elements
- allowing more elements on the screen OR
- allowing more "white space" for a less cluttered look
Creating a 16 x 9 Powerpoint
The information here will describe how to create a 16 x 9 Powerpoint.
See below for how to adapt an existing 4 x 3 Powerpoint to 16 x 9.
To create a Powerpoint presentation in 16 x 9, do the following:
- Open Powerpoint on your PC or Mac
- From the top menu, (depending on the version of Powerpoint you have) select Design, then Page Setup OR File, then Page Setup, and change Slides sized for to: On-screen Show (16:9).
- Click OK

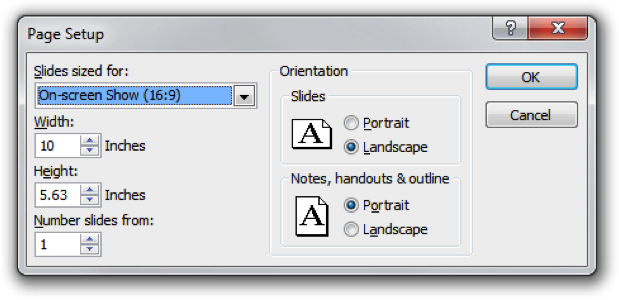
Adapting an existing 4 x 3 Powerpoint presentation in 16 x 9
Adapting a Powerpoint from 4 x 3 to 16 x 9 is not difficult, but care needs to be taken to change any images that are in the presentation so that they don't appear horizontally stretched. The first step in the process is to simply change the display aspect ratio of the Powerpoint, but if you stop there, those images will appear distorted. Changing the images, however, is a very easy process.
To adapt an existing Powerpoint to 16 x 9, do the following:
- Open an existing Powerpoint presentation.
- From the top menu, (depending on the version of Powerpoint you have) select Design, then Page Setup OR File, then Page Setup, and change Slides sized for to: On-screen Show (16:9).
- Other settings in this box should be:

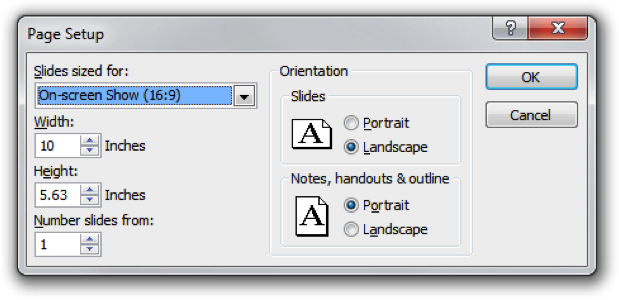
Formatting Pictures to 16:9 Aspect Ratio
- Locate your first image in the slide deck and right click it (Control-click on a Mac).
- From the drop-down list, select Format Picture, and then select Size.
- In the Scale area of the box that opens, ensure that the Lock aspect ratio box is checked, and then click the Height increase (up) arrow once and then decrease (down) once. Changing the scale by one step and then switching it back will correct the aspect ratio of your image to fit your new presentation ratio.
- Repeat steps 2 and 3 for each image in your slide deck
- You may find it necessary to rearrange some of the elements on your slides to make them more visually appealing.
- Save your presentation.