Breadcrumbs
- Home
- Digital Workplace
- Changing Your Password in Windows, Mac, Android, & iPhone
Changing Your Password
For Information On Changing Your Password
Please Pick Your Platform From The list Below
WIndows
How to change your password on a Windows platform.
Please follow the steps below to change your password.
1 - Log onto your computer and once you’re desktop is loaded.
2 - Press Ctrl+Alt+Delete, and then click Change a password.
3 - Type your old password followed by a new password as indicated, and then type the new password again to confirm it.
4 - Press Enter.
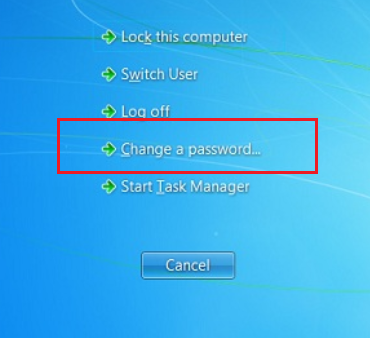

MAC O/S
How to change the login password on your Mac
1 - Click on the Apple icon in the upper left corner of the screen.
2 - Select System Preferences from the drop down menu.
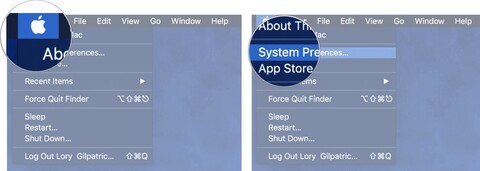
3 - Click on Users & Groups.
4 - Click the Password tab.
5 - Click the lock in the bottom left corner of the Users & Groups window.
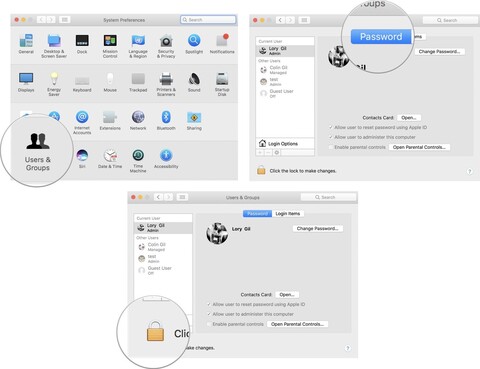
6 - Enter your administrator password. (If you've never set one, you can leave the field blank and press OK.)
7 - Click Unlock.
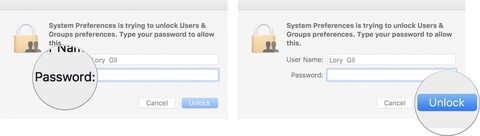
8 - Click Change Password.
9 - Enter your current Mac login password.

10 - Enter a new password.
11 - Enter the new password again to verify it.
12 - Enter a hint, which will help you remember your password if you forget it in the future.
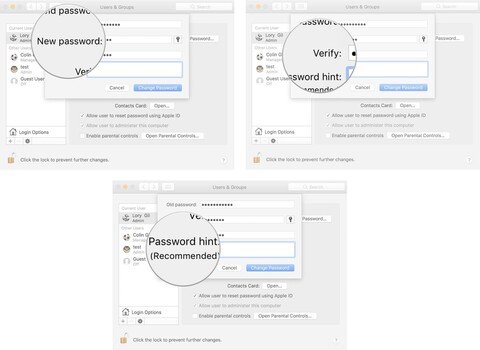
13 - Click Change Password.
14 - Click the lock to prevent further changes.
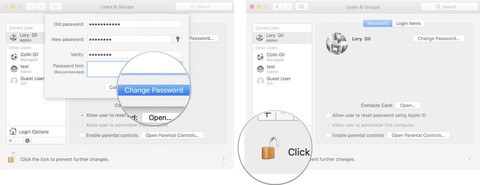
Your new password will automatically update. The next time you log out of your Mac, you will need to enter the new password
Android Phone
How to Change Outlook Password on an Android
Once you have changed your network password you will need to change your Outlook password on your Android phone.
1 - Open your Outlook mail account on your phone.
2 - You will be prompted that Outlook failed to log in. Swipe down wards on your phone to reveal the pop up if you cannot see it.
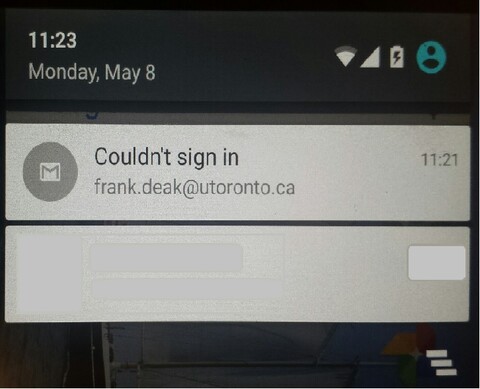
3 - Tap on the pop up notice to open the next screen
4 - In the password field type your new password then click on the Done button.
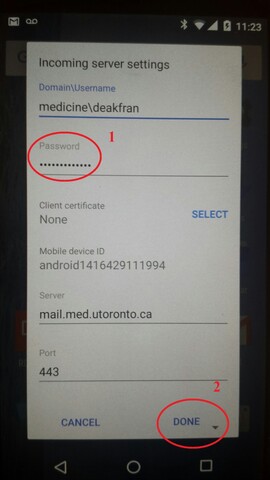
iPhone
Changing your Exchange account Password using the iPhone
Step 1:
From the home screen, tap on Settings

Step 2:
In the Settings menu, Click on Mail, Contacts, Calendars.
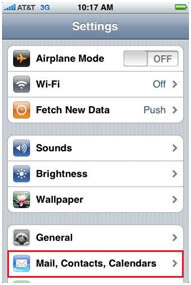
Step 3:
Within Mail, Contacts, Calendars click on your Medicine Exchange Account
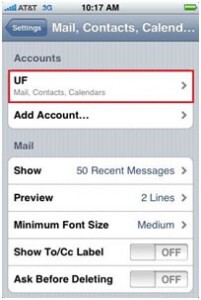
Step 4:
Within your Medicine Exchange Account, click on Account Info
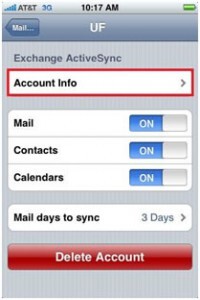
Step 5:
Within Account Info, click on Password. Once this is selected you can change your password
Step 6:
Once completed, press the button in the top left hand corner to save the password
Step 7:
Tap out of your configuration settings, you are finished!