Main Second Level Navigation
Breadcrumbs
- Home
- Curriculum Support
- Info for Foundations Students
Info for Students
Lecture Room do's and don't's, how to view lecture recordings, etc
Lecture Room Dos and Don'ts
DO:
- arrive on time for lectures to avoid disrupting the class. If you do arrive late, come in quietly and avoid walking across the front of the classroom.
- if you are in the remote classroom (ie, not the site from where the lecturer is lecturing), before the class begins, keep an eye on the screens and focus your attention there when the lecturer addresses the class to begin. It can be very difficult for the lecturer to be heard via the speakers over a lot of chatter, so anticipating the beginning of the lecture and quietening down when they begin is important .
- sign in to the Slido (audience response, no app required) webpage for the class when it is shown on the screen. Go to Slido.com and add the number shown on the screen, or use the QR code. Use your phone, tablet, or laptop.
- listen for when the lecturer says they will take questions, and only use your microphone during that period.
- USE THE MICROPHONES TO ASK QUESTIONS OR COMMENT!
- why is this important? Using the microphones allows the students in the connected classroom and others in the same room, but further away from you, to hear your question, thus including them in the lecture and ensuring they don't miss out on valuable material.
- check that you haven't accidentally turned on your mic by placing your laptop or backpack on the button.
- fill out the lecture evaluation at the end of the lecture.
DON'T:
- cover your microphone with anything (such as a jacket or backpack). Even if you do not plan to use your mic, your table neighbour, with whom you share it, may.
- ask questions of the lecturer during the lecture without using your microphone. If you are close to the front, it can be tempting to just speak to the lecturer directly, but the rest of the class and especially the connected class, is left out of the conversation.

How to Use the Student Microphones
There is about one microphone for every two students in the classroom. The mics are push-to-talk, meaning that you push the silver button beside the mic and it will go live. A live mic is indicated by a solid, blue light around the button.
If another student's mic is live (regardless of whether they are in the room with you or at the connected site), when you push your mic button, your mic will go into a queue, indicated by a flashing blue light: a rapid flashing light means you are next in the queue to ask your question, while a slow flashing light means you are in line to ask a question. When the first mic is turned off by the student, the next mic in the queue will go live.
Turn off a mic when you have finished speaking pressing the button again. To remove yourself from the queue, hold the button down for about 4 seconds.
Remember to only push your mic button when the lecturer has opened the floor to comments or questions.
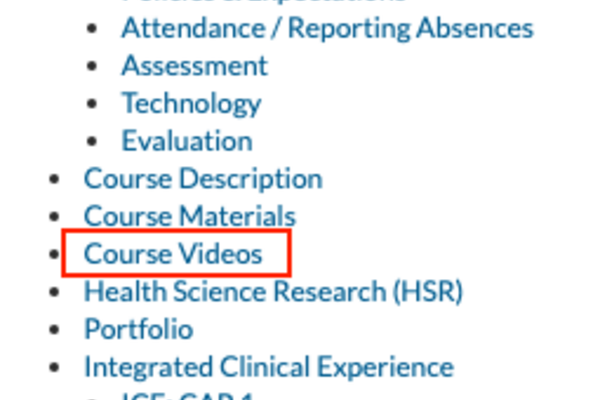
Viewing Course Videos
The lecture recordings and most of the videos posted in Elentra run from a video delivery platform (Panopto), which requires that you enrol for every course that you want to watch videos in. Enrolment is achieved by simply clicking on the Course Videos link in the left menu of the course. You only need to do this once per course.
Once you click the Course Videos link, you can view the recordings in the page that opens, or you can go to Learning Events to view them.
Remember that you will need to also click this link in future courses, such as CPC1, CPC2, LC, and C&C.
Downloading Lecture Recordings
The MD Program's video delivery platform allows you to download a file to view offline on any device (although some recordings may not be downloadable). The MD Program takes the intellectual property of its presenters very seriously, and this is a reminder that recordings and videos in Elentra are for the use of students in the Temerty Faculty of Medicine MD Program only and are never to be reproduced, shared with anyone, or reposted anywhere without the express written permission of the Temerty Faculty of Medicine MD Program.
If you are having issues viewing a video to which you think you should have access, please email medlectures@utoronto.ca