Breadcrumbs
Teaching From Home: What to Expect
Lecturers teaching Foundations (Years 1 & 2) in the MD Program are encouraged to teach in the classrooms at either the Medical Sciences Building at the St. George campus, or at the Terrence Donnelly Health Sciences Complex at UTM. However, some lectures, such as the Integrated Summary and Application lectures (ISALs), will be scheduled to be fully remote, with the lecturer and all students off-site, and in those cases you will teach from home or other off-site location.
Please see the information below for details on teaching from home or other offsite location this year.
You must let MedIT know if you are teaching from home.
Please use the Lecturer Form to let us know if you are teaching from home or other offsite location: we need to ensure that the session is properly staffed for support. If you have already submitted the Lecturer Form and wish to revise your teaching location (i.e., you want to teach on campus instead, please send an email to medlectures@utoronto.ca and include:
- course name
- lecture date
- lecture time
- the relevant info: e.g.: I noted on my Lecturer Form that I would teach from my hospital. My plans have changed and I will now be teaching from the classroom at UTM (MAM).
Become familiar with the Zoom camera and microphone controls
The camera and microphone mute/unmute buttons may appear in several places on the screen depending on your configuration and you should know quickly how to mute and unmute your camera and microphone. The most consistently-available one is on the left at the bottom of the window (top on a tablet). It may be invisible until you hover your mouse over the bottom of the window (or tap the screen of the tablet).
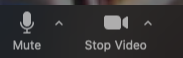
When the Stop Video button has no red line through it, your camera is on. To turn your camera off, click the Stop Video button.
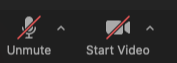
When the Start Video button has a red line through it, your camera is off. To turn your camera on, click the Start Video button
You can also memorize these keyboard shortcuts for muting and unmuting your mics and camera:
Windows:
- Toggle video On/Off: Alt+V
- Toggle audio On/Off: Alt+A
Mac:
- Toggle audio On/Off: Cmd+Shift+A
- Toggle video On/Off: Cmd+Shift+V
When you enter the webinar via the panelist link provided, your camera and microphone will be off.
You may be entering a webinar already in session
- You may be entering a webinar already in session with another lecturer presenting to the group. It is common for MD Program and conference sessions to run for several hours, and you may be presenting in the middle of a longer session. When you enter the webinar, a global setting for the webinar will ensure that your camera and microphone will be off, so you do not disrupt a presentation already in session
- if someone is already presenting, you will see this after you enter the webinar, and you will see when they are finished. During this time, rename yourself if necessary
- if you are the first lecturer, or when the previous presenter has finished their lecture, the technician will unmute your microphone and camera
IMPORTANT: Before the lecture, during breaks, and after the lecture (as long as the webinar is still connected), consider yourself live and with an audience of students.
Consider yourself live at all times
After your camera and microphone are unmuted, be aware that the audience will be able to see and hear you at all times
During breaks, the webinar remains live: there is no way to “pause” it. Because you cannot see the audience, you may forget that they are there during breaks. If you need to eat, make or take a phone call, or conduct other non-teaching business during a break, turn off your microphone and camera
- Especially during breaks in a presentation with several panelists, this may seem like a good time to connect with your fellow faculty or professionals; however, do remember that these conversations will not be private among the panelists and all student audience members will also hear them.
About Zoom Chat
You are not required to monitor the Zoom chat; however, there may be times that you are sent a direct chat message, or wish to send one, so if you have the onscreen real estate, it is advisable to keep the chat box open. Students may use Zoom Chat to discuss amongst themselves.
In the Zoom chat, you can choose who the recipient of your message will be:
- one individual
- all panelists
-
all attendees and panelists
Choose the correct recipient(s) before sending your message. The chat can be handy for messaging the host or other panelists about housekkeping matters that are not for the general audience to be party to.
If you receive a message when you do not have the chat window open, you will receive a notification at the bottom of your screen.
Changing Your Name
You may have signed in with someone else's account link and need to change the name that appears to everyone in the session. The easiest way to do this is as follows:
- Click on the triple elipses at the top right of your image frame
- In the box that opens, click Rename and replace the name.
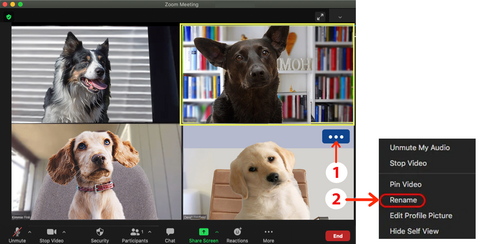
Your new name will appear to everyone in the meeting or webinar:
- when your camera is on: at the bottom left of your video frame
- when your camera is off: in place of your camera image
Students will use the Zoom Q & A feature to ask questions
In remote sessions, students will use Zoom's Q & A feature to ask questions.
You should tell students at the beginning of the lecture how you will handle questions: for example, whether you will take them and answer them throughout or will wait and answer them all at the end
- Students will be encouraged to use the Zoom Q & A upvote feature to emphasize questions that they too wish to have answered
- You will answer the questions verbally
- When answering questions, you should read out the question (or paraphrase it) so that students know which question you are answering
You may find that having a second monitor for the Q & A will increase your ability to more easily monitor the incoming questions.
Polling in a Remote Lecture
Polling will be done via Zoom Polling in remote lectures. Please send your Powerpoint in via the lecturer form and include your questions and the correct answer, and our technicians will set up the polling for you.